You can use views to see the items in a list or library that are most important to you or that best fit a purpose. For example, you can create views of the files that were created most recently, of the list items that apply to a specific department, or of the files created by one person. After you create a view, it is always available when you look at a list or library.
In this article
 Overview
Overview
 Types of views
Types of views
 Create a view
Create a view
 Work with mobile views
Work with mobile views
 Add columns
Add columns
 Change the settings for a column
Change the settings for a column
 Delete a column
Delete a column
 Select another view or change a view
Select another view or change a view
Overview
Each list or library has at least one view, based on its type and which settings have been applied. Some lists and libraries have other built-in views, and you can create custom views. For example, a task list has several views, such as just the tasks due today, just the tasks assigned to you, all tasks, and so on.
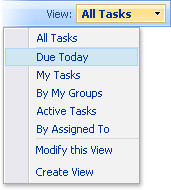
You can create personal views and public views. A personal view is available only to you when you look at a list or library. A public view is available when anyone looks at a list or library. To create a public view, you must have permission to change the design of the list or library. You can make a public view the default view for a list or library.
Additionally, when you or someone else designs a site, you can link to different views, or you can design pages with Web Parts (Web Part: A modular unit of information that consists of a title bar, a frame, and content. Web Parts are the basic building blocks of a Web Part Page.) that make use of the different views.
To make your lists or libraries more versatile, you can add extra columns. You can create multiple views that show or hide the columns, depending on the purpose of the view. For example, people may want to see just the files that apply to their department, or the files sorted by their project number.
If your list or library is large or complex — for example, your group works on multiple projects or multiple groups are working on the same project — views can help contributors to see the data that is most meaningful for their situation.
You can select how many items are displayed at one time in each view. For example, people can browse a list in sets of 25 or 100 list items per page, depending on their preferences and the speed of their connection.
Views can also help manage how your lists and libraries are viewed on mobile devices. Some devices may restrict the number of characters displayed in a column.
Views provide several ways to make your lists and libraries more effective. Here are some ways you can use views:
- Filter by a set of criteria, such as a department or person's name.
- Sort in a particular order, for example, to show the files modified most recently.
- Hide or show columns, for example, to see a more focused view.
-
Group information that is based upon list data, such as grouped by department.
-
Display subtotals of columns, such as the number of contract documents.
-
See a calendar view of a list that has start dates and end dates.
- View a list in a database program that enables data analysis.
- See all items at the same level in a flat view without folders.
 Top of Page
Top of PageTypes of views
When you create a custom view in Microsoft Windows SharePoint Services 3.0, you start by basing it on a type of view, which determines how the list items are displayed. For example, you can display list items in a linear list, similar to lines on paper, or you can display your information more visually, such as displaying dates in a monthly calendar. You can also base a new view on an existing view, which saves time if you want to use an existing view as a starting point.
- Standard This view displays list items or files like a traditional list on a Web page. Standard view is the default for most types of lists and libraries, and you can customize it in several different ways.
- Calendar This view displays your calendar items in a visual format that is similar to a desk or wall calendar. You can apply daily, weekly, or monthly views in this format. For example, you can create a calendar to track your team's deadlines for a project or holidays for your organization.
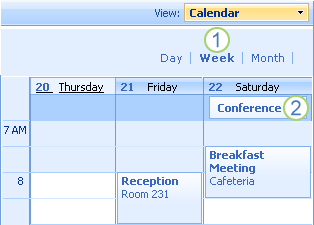
 Calendars have different views.
Calendars have different views.
 All-day events appear at the top of a calendar according to date; other events appear according to date and time.
All-day events appear at the top of a calendar according to date; other events appear according to date and time.
- Datasheet This view provides data in a format that you can edit, such as a table in a database or spreadsheet. This view can be helpful if you need to perform large editing tasks or customization, or export your data to a spreadsheet or database program. Datasheet view requires a control or program that is compatible with Windows SharePoint Services, such as Office Access 2007, and ActiveX control (ActiveX control: A control, such as a check box or button that offers options to users or runs macros or scripts that automate a task. You can write macros for the control in Microsoft Visual Basic for Applications or scripts in Microsoft Script Editor.) support.
- Gantt This view provides a visual view of data, with bars that track progress, if your data is based on a time interval. A Gantt view can help you manage projects and see a quick overview of your data. You can use this view, for example, to see which tasks overlap each other and to visualize overall progress.
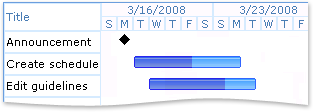
Note
Other types of views may be available for your list or library.
 Top of Page
Top of PageCreate a view
When you view a list or library, you can temporarily sort or filter the files by pointing to the name of a column and then clicking the arrow beside the name. This is helpful if you need to see the files in a certain way once in while, but you have to repeat the steps the next time that you view the list or library.
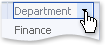
If you expect to view information in a certain way frequently, you can create a view. You can use this view any time that you work with the list or library. When you create a view, it is added to the View menu  of a list or library. The View menu groups the views in sections, including the default view, any personal views, any additional public views, views related to content approval (such as Approve/reject), in addition to commands for modifying and creating views.
of a list or library. The View menu groups the views in sections, including the default view, any personal views, any additional public views, views related to content approval (such as Approve/reject), in addition to commands for modifying and creating views.
Before you begin
Before creating a view, you may want to add more columns to enable more flexibility for sorting, grouping, and filtering. For more information about creating columns, see Add columns in this article.
If you are creating a view for a mobile device, you should consider the limits of your group's mobile devices. For help on determining these limits, see Work with mobile views later in this article.
Create a view
- If the list or library is not already open, click its name on the Quick Launch.
If the name of your list or library does not appear, click View All Site Content, and then click the name of your list or library.
- On the View menu
 , click Create View.
, click Create View. - Under Choose a view format, click the type of view that you want to create. For most situations in libraries, you can click Standard View, but you can choose other views for specific situations.
- In the View Name box, type a name for your view, such as Sorted by Last Name.
- If you want to make this the default view, select the Make this the default view check box.
You can make this the default view only if it is a public view and if you have permission to change the design of a list.
- In the Audience section, under View Audience, select whether you want to create a personal view that only you can use or a public view that others can use.
- In the Columns section, you can show or hide columns by selecting the appropriate check boxes. Next to the column name, enter the number for the order of your column in the view.
- In the Sort section, choose whether and how you want the information to be sorted. You can use two columns for the sort, such as first by author, and then by file
name for each author.
- In the Filter section, choose whether and how you want to filter the files. A filtered view shows you a smaller selection, such as items created by a specific department or with an Approved status.
- In the Group By section, you can group items with the same value in their own section, such as an expandable section for documents by a specific author.
- In the Totals section, you can count the number of items in a column, such as the total number of issues. In some cases, you can summarize or distill additional information, such as averages.
- In the Style section, select the style that you want for the view, such as a shaded list in which every other row is shaded.
- If your list or library has folders, you can create a view that doesn't include the folders — this is sometimes called a flat view. To view of all your list items at the same level, click Show all items without folders.
- If your list or library is large, you can limit how many files can be viewed in the list or library, or how many files can be viewed on the same page. In the Item Limit section, select the options that you want.
- If you plan to view the list or library on a mobile device, select the options that you want in the Mobile section.
- Click OK.
 Top of Page
Top of PageWork with mobile views
In Windows SharePoint Services 3.0, you can view and even update some lists and libraries from a mobile device, such as a personal digital assistant (PDA) or cell phone.
The length and size of some parts of a list or library are limited on mobile devices, because of screen width and possible performance issues. You can create views for your mobile device that are based on the limits.
Some types of lists, such as discussion boards, are not available in mobile views. Some column types are also not available in mobile views, including Currency, Yes/No, and Person or Group. If a limit is reached, the content that isn't displayed is indicated with an ellipsis (…)
in the mobile view.
If people in your group are viewing lists or libraries on both types of mobile devices, you should take the mobile list limits into consideration when you design a mobile view.
The following are the limits for views of lists and libraries on mobile devices.
| Item | Limit |
|---|
| Characters in the Web title of a list or library | 20 |
| Characters in a list or library name | 20 |
| Number of mobile views | 10 |
| Number of items displayed in a view | 100 |
| Characters in a list item title | 20 |
| Characters in a column name | 20 |
| Single-line text field type | 256 |
| Multiple-line text field type | 256 |
| Each choice in a choice field type | 10 |
| Number of options in a choice field type | 10 |
| Characters in each item in a lookup field | 20 |
| Number of options in a lookup list | 20 |
| Characters in a hyperlink or picture field | 20 |
| Characters in an attachment file name | 20 |
| Number of attachments (to list items) displayed | 3 |
| Characters in a calculated field | 20 |
 Top of Page
Top of PageAdd columns
Columns help your group categorize and track information, such as the department name or project number. You have several options for the type of column that you create, including a single line of text, a drop-down list of options, a number that is calculated from other columns, or even the name and picture of a person on your site.
Note
The following procedure begins from the list or library page to which you want to add the column. If the list or library is not already open, click its name on the Quick Launch. If the name of your list or library does not appear, click View All Site Content, and then click the name of your list or library.
- On the Settings menu
 , click Create Column.
, click Create Column. - In the Name and Type section, type the name that you want in the Column name box.
- Under The type of information in this column is, select the type of information that you want to appear in the column.
- In the Additional Column Settings section, type a description in the Description box to help people understand the purpose of the column and what data it should contain. This description is optional.
- Depending on the type of column that you selected, more options may appear in the Additional Column Settings section. Select the additional settings that you want.
- To add the column to the default view, which people on your site automatically see when they first open a list or library, click Add to default view.
- Click OK.
 Top of Page
Top of PageChange the settings for a column
You can change the settings for a column, such as the name of the column. Depending on the type of column and the type of list, you can make additional changes. For example, you can change the type of data that some columns contain, or restrict the number of characters they contain. When you change the settings, ensure that the existing data matches the new settings that you are applying.
- If the list or library is not already open, click its name on the Quick Launch.
If the name of your list or library does not appear, click View All Site Content, and then click the name of your list or library.
- Do one of the following:
- On the Settings menu
 , click List Settings or the settings option that you want.
, click List Settings or the settings option that you want. - On a blog site, under Admin Links, click Manage Posts to display the posts list. On the Settings menu, click List Settings.
- Under Columns, click the name of the column that you want to change.
- Change the settings that you want, and then click OK.
Note
You can specify that a column is indexed, which can make it faster to switch views of lists or libraries that span multiple folders. To view the settings for a list or library, click Indexed Columns. Select the column that you want to index, and then click OK.
 Top of Page
Top of PageDelete a column
Important This procedure deletes the column and any data in the column.
- If the list or library is not already open, click its name on the Quick Launch.
If the name of your list or library does not appear, click View All Site Content, and then click the name of your list or library.
- Do one of the following:
- On the Settings menu
 , click List Settings or the settings option that you want.
, click List Settings or the settings option that you want. - On a blog site, under Admin Links, click Manage Posts to display the posts list. On the Settings menu, click List Settings.
- Under Columns, click the name of the column that you want to delete.
- Click Delete.
You may need to scroll to the bottom of the page to see the Delete button.
- When you are prompted with a warning and if you are sure that you want to delete the column, click OK.
Note
Lists and libraries contain certain required columns that can't be deleted, such as the Title or Name column. If the column cannot be deleted, the Delete button is not available. If you cannot delete a column, but you do not want the column to appear in a view, you can hide it. Find links to more information about hiding columns in the See Also section.
 Top of Page
Top of PageSelect another view or change a view
The views that are available depend upon the settings for your list or library, and whether someone has created additional views. Many lists and libraries have more than one default view. For example, a task list has views for the tasks that are assigned only to you and for all the tasks that are due today.
- If the list or library is not already open, click its name on the Quick Launch.
If the name of your list or library does not appear, click View All Site Content, and then click the name of your list or library.
- Do one of the following:
- To select a different view, on the View menu
 , click the view that you want.
, click the view that you want. - To make changes to a view, click the View menu, and then click Modify this View.
 Top of Page
Top of Page