Microsoft Windows SharePoint Services 3.0
helps organizations, teams, and business units to be more effective by connecting people and information. You do not need to have expertise in designing Web sites to get started.
This article provides information and links to help you, whether you are just viewing a contacts list for your team or creating new sites. You can find additional information in Help or by browsing the Web. Find links to additional information and resources in the See Also section.
In this article
 Lists, libraries, and sites
Lists, libraries, and sites
 Adding content
Adding content
 Managing and working with content
Managing and working with content
Lists, libraries, and sites
A list is a collection of information where your organization can store, share, and manage information. For example, you can create a sign-up sheet for an event or track team events on a calendar. You can also host discussions on a discussion board. For more general information about lists, see Introduction to lists.
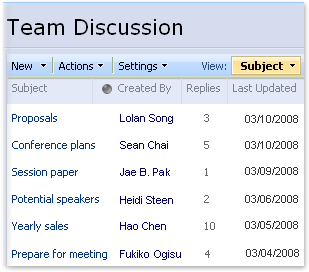
A library is similar to a list, except that it stores files as well as information about files. You can control how documents are viewed, tracked, managed, and created in libraries. For more general information about libraries, see
Introduction to libraries.
Lists and libraries are stored on sites. A site is a group of related Web pages where your team can work on projects, conduct meetings, and share information. For example, your team might have its own site where it stores schedules, files, and lists. For more general information about sites, see Introduction to sites, workspaces, and pages.
 Top of Page
Top of PageAdding content
You can add items to lists and files to libraries by using a Web browser. You can also save files to a library from some client programs that are compatible with Windows SharePoint Services. For example, you can save a Microsoft Office Word document to a library on a SharePoint site while you work in Word.
To add an item to a list or a file to a library, you must have permission to contribute to the list or library. For more information about how your organization uses permissions and permission levels, see your site owner or administrator.
Lists and libraries can also take advantage of e-mail features, if incoming or outgoing mail is enabled on your site. Some lists, such as calendars, announcements, blogs, and discussion boards, can be set up so that people can add content to them by sending e-mail. Other lists, such as tasks and issue-tracking lists, can be set up to send e-mail to people when items are assigned to them.
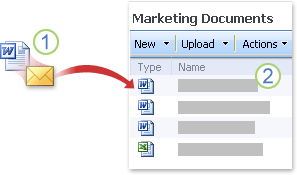
 Documents, discussions, and other content are sent by e-mail.
Documents, discussions, and other content are sent by e-mail.
 The content is added to lists and libraries.
The content is added to lists and libraries.
When you add the item or file, other people who have permission to read the list can view the item or file, unless it requires approval. If the item or file requires approval, then it is stored in a pending state in the list or library, until someone with the appropriate permissions approves it. If you are already viewing the list or library when an item or file is added, you may need to refresh your browser to see the new item or file.
In addition to adding content to existing lists and libraries, you may have permission to create new lists and libraries. The list and library templates give you a head start. Depending on your permission level, you can also create and customize new pages and sites.
Find links to more information about adding content to sites in the See Also section.
Lists
Although the types of lists vary, the procedure for adding items to them is similar, so you don't need to learn several new techniques to work with different types of lists. A list item contains text in a series of columns, but some lists may allow attachments to be added to the item. For more information about adding list items, see Add, edit, or delete a list item.
On many types of sites, some lists are created for you. These default lists range from a discussion board to a calendar list. You can also create lists from several types of list templates, which provide structure and settings to give you a head start. For more information about creating lists, see Create a list.
The type of list that you use depends on the kind of information that you are sharing:
- Announcements Use an announcements list to share news and status and to provide reminders. Announcements support enhanced formatting with images, hyperlinks, and formatted text.
- Contacts Use a contacts list to store information about people or groups that you work with. If you are using an e-mail or contact management program that is compatible with Windows SharePoint Services 3.0, you can view and update your contacts from your SharePoint site in the other program. For example, you can update a list of all your organization's suppliers from Office Outlook 2007. A contacts list doesn't actually manage the members of your site, but it can be used to store and share contacts for your organization, such as a list of external vendors.
- Discussion boards Use a discussion board to provide a central place to record and store team discussions that is similar to the format of newsgroups. If your administrator has enabled lists on your site to receive e-mail, discussion boards can store e-mail discussions from most common e-mail programs. For example, you can create a discussion board for your organization's new product release. If you are using an e-mail program that is compatible with Windows SharePoint Services 3.0, you can view and update your discussion board while working in the other program.
- Links Use a links list as a central location for links to the Web, your company's intranet, and other resources. For example, you might create a list of links to your customers' Web sites.
- Calendar Use a calendar for all of your team's events or for specific situations, such as company holidays. A calendar provides visual views, similar to a desk or wall calendar, of your team events, including meetings, social events, and all-day events. You can also track team milestones, such as deadlines or product release dates, that are not related to a specific time interval. If you are using an e-mail or calendar program that is compatible with Windows SharePoint Services 3.0, you can view and update your calendar from your SharePoint site while working in the other program. For example, you can compare and update your calendar on the SharePoint site with dates from your Office Outlook 2007 calendar, by viewing both calendars side-by-side or overlaid with each other in Office Outlook 2007.
- Tasks Use a task list to track information about projects and other to-do events for your group. You can assign tasks to people, as well as track the status and percentage complete as the task moves toward completion. If you are using an e-mail or task management program that is compatible with Windows SharePoint Services 3.0, you can view and update your tasks from your SharePoint site in your other program. For example, you can create a task list for your organization's budget process and then view and update it in Office Outlook 2007 along with your other tasks.
- Project tasks To store information that is similar to a task list, but also provide a visual or Gantt view with progress bars, use a project task list. You can track the status and percentage complete as the task moves toward completion. If you are using an e-mail or task management program that is compatible with Windows SharePoint Services 3.0, you can view and update your project tasks from your SharePoint site in your other program. For example, you can create a task list on your SharePoint site to identify and assign the work to create a training manual. Then you can track your organization's progress from Office Outlook 2007.
- Issue tracking Use an issue-tracking list to store information about specific issues, such as support issues, and track their progress. You can assign issues, categorize them, and relate issues to each other. For example, you can create an issue-tracking list to manage customer service problems and solutions. You can also comment on issues each time you edit them, creating a history of comments without altering the original description of the issue. For example, a customer service representative can record each step taken to resolve a problem and the results.
- Survey To collect and compile feedback, such as an employee satisfaction survey or a quiz, use a survey. You can design your questions and answers in several different ways and see an overview of your feedback. If you have a spreadsheet or database program installed that is compatible with Windows SharePoint Services 3.0 or Windows SharePoint Services 2.0, you can export your results to further analyze them.
- Custom Although you can customize any list, you can start with a custom list and then customize just the settings that you specify. You can also create a list that is based on a spreadsheet, if you have a spreadsheet program that is compatible with Microsoft Windows SharePoint Services 3.0 or Windows SharePoint Services 2.0, and Windows Internet Explorer and Microsoft Windows. For example, you can import a list from Microsoft Office Excel 2007 that you created to store and manage contracts with vendors.
Libraries
A library is a location on a site where you can create, collect, update, and manage files with team members. Each library displays a list of files and key information about the files, which helps people to use the files to work together.
You can add a file to a library by uploading it from your Web browser. After you add the file to the library, other people with permission to view libraries can see the file. If you are already viewing the library when a file is added, you may need to refresh your browser to see the new file.
If you are using a program that is compatible with Windows SharePoint Services, you can create a new file based on a template while you are working in the library. You can also save a file to the library from another program. For more information about adding files to libraries, see Add one or more files to a library.
A default library, called Shared Documents,
is created for you when you create many types of sites. Shared Documents is a document library that you can use for storing several types of files. You can create more libraries
if you have permission to manage lists, such as a picture library for storing images. For more information about creating libraries, see Create a library.
The type of library that you use depends on the kinds of files that you are sharing:
- Document library For many file types, including documents and spreadsheets, use a document library. You can store other kinds of files in a document library, although some file types are blocked for security reasons. When you work with programs that are compatible with Windows SharePoint Services, you can create those files from the library. For example, your marketing team may have its own library for planning materials, news releases, and publications.
- Picture library To share a collection of digital pictures or graphics, use a picture library. Although pictures can be stored in other types of SharePoint libraries, picture libraries have several advantages. For example, from a picture library you can view pictures in a slide show, download pictures to your computer, and edit pictures with graphics programs that are compatible with Windows SharePoint Services. Consider creating a picture library if your team reuses lots of graphics, such as logos and corporate images, or if you want to store pictures of team events or product launches.
- Wiki page library To create a collection of connected wiki pages, use a wiki page library. A wiki enables multiple people to gather routine information in a format that is easy to create and modify. You can add to your library wiki pages that contain pictures, tables, hyperlinks, and internal links. For example, if your team creates a wiki site for a project, the site can store tips and tricks in a series of pages that connect to each other.
- Form library If you need to manage a group of XML-based business forms, use a form library. For example, your organization may want to use a form library for expense reports. Setting up a form library requires an XML editor or XML design program that is compatible with Windows SharePoint Services, such as Microsoft Office InfoPath.
Sites and pages
A site can serve a general purpose, such as storing schedules, guidelines, files, and other information that your team refers to frequently. Or a site may serve a more specific purpose, such as keeping track of a meeting, or hosting a blog, where a member of your organization frequently posts news and ideas.
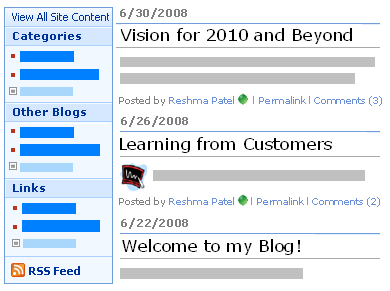
Your organization can use pages, subsites (subsite: A complete Web site stored in a named subdirectory of the top-level Web site. Each subsite can have administration, authoring, and browsing permissions that are independent from the top-level Web site and other subsites.), and top-level sites (top-level site: A Web site at the top of the hierarchy in a site collection, from which you can manage site collection features. A top-level site can have multiple subsites.) to divide site content into distinct, separately manageable sites. For example, each department in your organization may have its own team site.
You can add content to sites by adding lists and libraries. If you have permission, you can also add pages to your site. You may consider adding Web Part Pages (Web Part Page: A special type of Web page that contains one or more Web Parts. A Web Part Page consolidates data, such as lists and charts, and Web content, such as text and images, into a dynamic information portal built around a common task.), which enable you to use Web Parts to add dynamic content quickly. A Web Part is a modular unit of information that forms the basic building block of a Web Part Page. You can add Web Parts to Web Part zones in a Web Part Page and then customize the individual Web Parts to create a unique page for your site users.
If you need to create new sites, you can choose from several types of site templates to give you a head start on creating a new site. Whether you can create sites and subsites depends on how your organization has set up its sites and its permissions to create them. For more information about how your organization manages permission to sites, see your site owner or administrator. For more information about creating sites, see Create a site.
- Team site Select this site template when you want to create a site that teams can use to create, organize, and share information. The template includes a document library and basic lists such as Announcements, Calendar, Contacts, and Links.
- Blank site Select this site template when you want to create a site with a blank home page that you plan to customize. You can use a Web design program that is compatible with Windows SharePoint Services, such as Microsoft Office SharePoint Designer 2007, to add interactive lists or any other features.
- Document Workspace site Select this site template when you want to create a site that helps your team members to work together on documents. This template provides a document library for storing the primary document and supporting files, a Tasks list for assigning to-do items, and a Links list for resources related to the document.
- Wiki site Select this site template when you want to create a site where users can quickly and easily add, edit, and link Web pages.
- Blog site Select this site template when you want to create a site where users can post information and allow others to comment on it.
- Basic Meeting Workspace site Select this site template when you want to create a site that helps you to plan, organize, and track your meeting with the rest of your team. The template includes following lists: Objectives, Attendees, Agenda, and Document Library.
- Blank Meeting Workspace site Select this site template when you want to create a blank Meeting Workspace site that you can customize, based on your requirements.
- Decision Meeting Workspace site Select this site template when you want to create a site that is ideal for reviewing documents and recording any decisions that are reached at the meeting. The template includes the following lists: Objectives, Attendees, Agenda, Document Library, Tasks, and Decisions.
- Social Meeting Workspace site Select this site template when you want to create a site that helps you to plan and coordinate social occasions. The template includes the following lists: Attendees, Directions, Things To Bring, Discussions, and Picture Library.
- Multipage Meeting Workspace site Select this site template when you want to create a site that provides all the basics to plan, organize, and track your meeting with multiple pages. The template contains the following lists: Objectives, Attendees, and Agenda in addition to two blank pages for you to customize based on your requirements.
 Top of Page
Top of PageManaging and working with content
To help your team be more productive, there are several ways that you can manage and extend content in lists, libraries, and sites. Some features help your team to find and work more efficiently with information.
Other features help you manage the access to the information.
Organizing lists
There are many ways to organize lists, so that your team can work most efficiently with them. For example, you can use views to help specific departments find the information that they are most interested in, such as tasks with the highest priority or all the items assigned to each person. You can also add folders to your lists.
Some features help your team to create and manage list items efficiently across several lists. For example, you can create a column that provides information about list items and then share it across other lists. For more information about organizing and working efficiently with lists, see Organize items in a list.
Organizing libraries
How you organize your files in a library depends on the needs of your group and on how you prefer to store and search for your information. Some planning can help you to set up the structure that works best for your organization.
For example, if you want to make a file available in multiple libraries, you can easily copy it to other libraries on your site. You can be prompted for updates if the file has changed.
You can also use the same features that you use in lists, such as views, and folders to help you manage information. For more information about organizing and managing files in libraries, see Organize files in a library.
Using accessibility features
Sites are designed so that lists, libraries, and other features can be fully accessed by using only keystrokes. A More Accessible Mode
enables users of accessible technologies to more easily interact with menus and various controls. Skip to Main Content links enable keyboard users to skip over repetitive navigation links to the more meaningful content on a page.
The markup of headings is designed to better define the structure and improve navigation for people who use screen readers. Images that are uploaded to the site allow for custom alternative text to be defined. For example, you can assign custom alternative text to the image that appears on the home page in the Site Image Web Part or to a picture that you add to a picture library. For viewing sites, the high contrast options in Microsoft Windows work well for users with low vision.
For more information about browsing sites and using More Accessible Mode, see Accessibility features.
Tracking versions
Your list or library may be set up to track versions, so that you can
restore a previous version if you make a mistake and view a version history of the changes. When versions are tracked, revisions to the items or files and their properties are stored. This enables you to better manage content as it is revised and even to restore a previous version if you make a mistake in the current version. Versioning is especially helpful when several people work together on projects or when information goes through several stages of development and review.
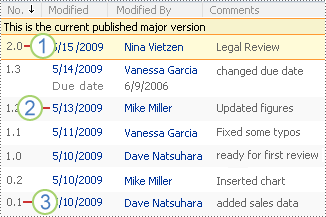
 The current published major version is highlighted, and the version number is a whole number.
The current published major version is highlighted, and the version number is a whole number.
 A version is created when properties or metadata changes.
A version is created when properties or metadata changes.
 The first version of a file is always minor version number 0.1.
The first version of a file is always minor version number 0.1.
Versioning is available for list items in all default list types —
including calendars, issue-tracking lists, and custom lists — and for all file types that can be stored in libraries —
including Web Part Pages. For more information about tracking versions, see Introduction to versioning.
Managing workflow
Workflows help people to collaborate on documents and manage project tasks by implementing specific business processes on documents and items in a site. Workflows help organizations to adhere to consistent business processes.
Workflows can also improve organizational efficiency and productivity by managing the tasks and steps that are involved in specific business processes. This enables the people who perform these tasks to concentrate on performing the work rather than managing the workflow.
Workflows can streamline the cost and time required to coordinate common business processes, such as project approval or document review, by managing and tracking the human tasks involved with these processes.
For example, an organization can create and deploy a basic custom workflow to manage the approval process for drafts of documents in a document library. For more information about creating and managing workflows, see
Introduction to workflows.
Working with content types
Your list or library may support multiple content types. Content types enable organizations to organize, manage, and handle large amounts of content more effectively. If your list or library is set up to allow multiple content types, you can add content types from a list of available options that your organization uses frequently, such as Marketing Presentations or Contracts.
After you add a content type to a list or library, you make it possible for that list or library to contain items of that type. Users can then use the
New menu in that list or library to create new items of that type.
One of the key advantages of content types for lists and libraries is that they make it possible for a single list or library to contain multiple item types or document types, each of which may have unique metadata, policies, or behaviors. For more information about working with content types, see Introduction to content types.
Navigating to content
Navigation elements help people to browse through the content that they need. Two navigation items that you can customize are the top link bar and the Quick Launch.
By using the settings pages for each list or library, you can choose which lists and libraries appear on the Quick Launch. You can also change the order of links, add or delete
links, and add or delete the sections into which the links are organized. For example, if you have too many lists in the List section, you can add a new section for Tasks Lists where you can include links to your tasks lists.
You can make all of these changes to the Quick Launch
from within a browser that is compatible with
Windows SharePoint Services 3.0. You can even add links to pages outside the site.
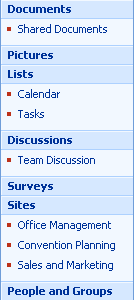
The top link bar provides a way for users of your site to get to other sites in the site collection by displaying a row of tabs at the top of every page in the site. When you create a new site, you can choose whether to include the site on the top link bar of the parent site and whether to use the top link bar from the parent site.

If your site is using a unique top link bar, you can customize the links that appear on the top link bar for the site. Any sites that are created within the parent site can also be displayed on the top link bar, provided that the sites are configured to inherit the top link bar of the parent site. You can also include links to other sites outside of your site collection. For more information about customizing navigation, see Customize site navigation.
Staying updated on changes
RSS provides a convenient way for you to distribute and receive information in a standardized format, including updates to lists and libraries. A standardized XML file format allows the information to be viewed by many different programs. You can also subscribe to lists and libraries by using alerts, so that you know when content has changed.
A team can use their feeds as a way to customize their content for team members who subscribe to their feeds and to offer links back to their
Web sites. RSS Feeds are an easy way to keep track of team progress and project updates. Instead of browsing multiple team Web sites, you receive the latest news or updates from those sites automatically.
Managing access to content
A site owner or administrator can grant permission levels to users and to SharePoint groups, which contain users. The permissions can be applied to a site, the lists and libraries on a site, and the items in the lists and libraries.
You can assign different permission levels for different objects, such as a specific site, list, library, folder within a list or library, list item, or document. For more information, see About controlling access to sites and site content.
 Top of Page
Top of Page