You can set up discussion boards on your Microsoft Windows SharePoint Services 3.0 site to share information and discuss topics with other people.
In this article
 Overview
Overview
 Use the default Team Discussion board
Use the default Team Discussion board
 Create a new discussion board
Create a new discussion board
 Set up a discussion board to receive e-mail
Set up a discussion board to receive e-mail
 Start a discussion
Start a discussion
Overview
The discussion board shows the most recent discussion first, as well as the number of replies for each discussion. That way, you can quickly see which discussions have the most recent activity and which ones are the most popular. Members can also customize their own views of the discussion board.
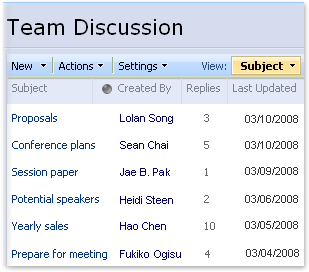
By default, a new Windows SharePoint Services 3.0 site already has one discussion board set up. This board is called Team Discussion, but you can change its name and other settings or create additional discussion boards.
If your Windows SharePoint Services 3.0 site is set up to receive e-mail, participants can add items to the discussion board from their e-mail application.
 Top of Page
Top of PageUse the default Team Discussion board
The Team Discussion board is created for you when Windows SharePoint Services 3.0 creates a new site.
If you like the name of the discussion board and the way it is set up, you and your team can start creating discussions by opening the discussion board and then following the steps later in this article.
You can also customize the Team Discussion board by changing its name or other settings.
To do this, you must have permission to change the design of lists on your site.
- On the
Quick Launch, click Team Discussion.
If Team Discussion does not appear, click View All Site Content, and then click Team Discussion.
- To change the settings for this discussion board, on the Settings menu
 , click Discussion Board Settings.
, click Discussion Board Settings. - To change the title and description, under General Settings, click Title, description and navigation, and then type a different title and description.
- Change any other settings that you want, and then click Save.
- Return to your discussion board by clicking its new name in the navigation bar.
 Top of Page
Top of PageCreate a new discussion board
You can create a new discussion board if you want to have multiple discussion boards on your site, or if you deleted the Team Discussion board and want to create another one.
If lists on your site are set up to receive e-mail, you can specify an e-mail address for the discussion board as you create it. For more information, see your administrator.
- Click View All Site Content, and then click Create on the All Site Content page.
Tip In most cases, you can use the Site Actions menu  instead to complete this step.
instead to complete this step.
- Under Communications, click Discussion Board.
- In the Name box, type a name for the discussion board. The name is required.
- In the Description box, type a description of the discussion board.
The description is optional.
If you plan to enable the discussion board to receive content by e-mail, you could add its e-mail address to the description, so people can readily find it.
- In the Navigation section, specify whether you want the discussion board to appear on the Quick Launch.
- To enable the discussion board to receive e-mail, under Enable this list to receive e-mail, click Yes. This option will not be available if your server is not set up to receive e-mail.
- Under E-mail address, type a unique name to use as part of the e-mail address for the discussion board.
- Click Create.
 Top of Page
Top of PageSet up a discussion board to receive e-mail
If an administrator has enabled lists on your Windows SharePoint Services 3.0 site to receive e-mail, you can set up a discussion board so that its participants can post messages to it by sending e-mail. The participants create their messages
as they would any e-mail message and then include the name of the discussion board in the To or Cc
box of the e-mail message.
If the participants belong to a SharePoint group (SharePoint group: A group of users that can be created on a SharePoint site to manage permissions to the site and to provide an e-mail distribution list for site users. A group can be used by many sites in one site collection.)
that has an e-mail distribution list, a discussion board can be a part of the e-mail list. Then, when the participants send e-mail
to members of the group, their discussions are automatically added to and archived in the discussion board on the Windows SharePoint Services 3.0 site.
The following procedure enables an existing discussion board, such as the default Team Discussion board, to receive e-mail. You can also choose this setting when you create a new discussion board.
- If the discussion board is not already open, click its name on the Quick Launch.
If the name of your discussion board does not appear, click View All Site Content, and then click the name of your discussion board.
- To change the settings for this discussion board, on the Settings menu
 , click Discussion Board Settings.
, click Discussion Board Settings. - Under Communications, click Incoming e-mail settings.
- Under Enable this list to receive e-mail, click Yes.
- In the
E-mail address box, type a unique name to use as part of the e-mail address for the discussion board.
- Choose any other settings that you want, such as whether messages sent in e-mail should keep their attachments (such as pictures or documents) or whether the original e-mail message should be saved in the discussion board as an attachment.
- Click OK.
Notes
-
If someone set up your SharePoint group to receive e-mail, your discussion board may already have its own e-mail address.
If so, you should make a note of the address and then confirm with your site owner or administrator.
- If you do not see Incoming e-mail settings, your site may not be set up so that lists can receive e-mail. For information, see your administrator.
 Top of Page
Top of PageStart a discussion
You may want to provide a message to welcome new members to the discussion board or to describe some guidelines for using the board.
- If your discussion board is not already open, click its title on the Quick Launch.
If the name of your discussion board does not appear, click View All Site Content, and then click the name of your discussion board.
- On the New menu, click Discussion.
- Type the text that you want for the subject and body of the message, and apply any formatting that you want.
- Click OK.
 Top of Page
Top of Page