You can use the Send To command to copy a file to a different library, and then manage the different copies of a source file after they are created. For more information about how to specify a custom Send To location for a library, see Specify a Send To destination for a library.
In this article
 How does the Send To command work?
How does the Send To command work?
 Copy a file to a predefined destination
Copy a file to a predefined destination
 Copy a file to a destination that you specify
Copy a file to a destination that you specify
 Updating
copies of a file
Updating
copies of a file
 Change the settings for a copy to make it prompt for updates
Change the settings for a copy to make it prompt for updates
 Delete a copy
Delete a copy
 Unlink a copy from its source file
Unlink a copy from its source file
How does the Send To command work?
The Send To command appears on the shortcut menu for each file in the library.
Site administrators or list managers can specify a custom Send To destination for a library, so that this destination appears on the shortcut menu for the people who use the library. Additionally, you can use the Send To command to copy a file to a destination that you specify.
By using the Send To command, you
can copy files from the library in which they were created to another library. When a file is copied in this way, the copy maintains a relationship with its source file, and you can choose to update this copy with any changes that are made to the source file. Additionally, if the copy and its source file share common columns or fields, these columns or fields are also updated when the copy is updated.
The Send To command makes it easy for people in an organization to share information with other teams or to publish information to a central location. For example, a marketing team might save working drafts of its market research publications to a document library on its departmental team site. When these market research documents are completed, the team can use the Send To command to copy these documents to another document library that is accessible to marketers in the field and other teams within a company. When a marketing team member uses the Send To command to copy a document to this destination, he or she can choose to be prompted to update any existing copies whenever the source document is checked in. If appropriate, the marketing team member can then choose to update any existing copies whenever the source file is updated.
The Send to command makes it easier to maintain files across libraries and sites in an organization because when files are copied by using the Send To command, the server tracks the relationship between the source file and all of its copies. Users can view and manage all copies of an item centrally from the Manage Copies page, where they can see which copies prompt for updates, change update settings for copies, update the copies, or create new copies.
Notes
- By default, you can use the Send To command to copy files to libraries within a site collection. If you copy files from a client computer that has a program that is compatible with Microsoft Windows SharePoint Services 3.0, such as Microsoft Office Word 2007, and a browser that supports Microsoft ActiveX Controls, such as Microsoft Internet Explorer, you
can use the
Send To command to copy files not only between libraries within a site collection, but also between different Web applications. If you copy files from the browser of a client computer that does not support ActiveX Controls, you will be able to copy files only to libraries within site collections that share the same domain name (top-level site name) as the source library.
- If you need to copy files to a site that either has forms authentication enabled or is a secure site (for example, a site with a URL that begins with https://), you must add the copy destination to the list of trusted sites in your browser.
 Top of Page
Top of PageCopy a file to a predefined destination
If a Send To destination is already specified for your library, you can copy files from this library to another library by using the Send To command.
- If the library that contains the file that you want to copy to another destination is not already open, click its name on the Quick Launch.
If the name of your library does not appear, click View All Site Content, and then click the name of your library.
- Point to the name of the file that you want to copy, click the arrow that appears, point to Send To, and then click the name of the destination to which you want to copy the document or item.
Note
If you do not see the name of a Send To destination, it could mean that a Send To destination is not specified for this library or that you do not have the Contribute permission level for the destination library.
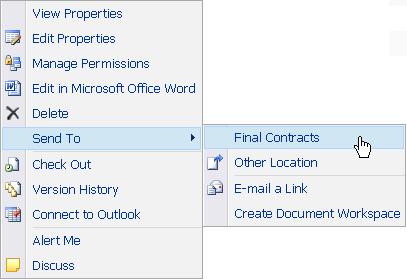
- If you want to rename the copy of the file, in the Destination section, under File name for the copy, type a new name.
- In the Update section, do either of the following:
- If you want to be prompted to update any copies when new versions of the source file are checked in from the browser, click Yes.
If you select this option, the copy that you create will be marked as a copy that prompts for updates, and it will be updated whenever you choose to update existing copies of a source file.
Note
If you check in files from a program that is compatible with Microsoft Windows SharePoint Services 3.0, such as Microsoft Office Word 2007, you will not be prompted to update copies in the client program.
- If you want to be alerted when the source file is updated, select the Create an alert for me on the source document check box.
Note
You will not receive e-mail alerts when the source file is updated unless e-mail is enabled on the server. If you are not sure if e-mail is enabled on the server, contact your server administrator.
- Click OK.
 Top of Page
Top of PageCopy a file to a destination that you specify
You can use the Send To command to copy a file to a library that you specify. You must have the Contribute permission level for the library to which you want to copy the document.
- Make note of the URL for the SharePoint library to which you want to copy the file.
- If the library that contains the file you want to copy to another location is not already open, click its name on the Quick Launch.
If the name of your library does not appear, click View All Site Content, and then click the name of your library.
- Point to the name of the file that you want to copy, click the arrow that appears, point to Send To, and then click Other Location.
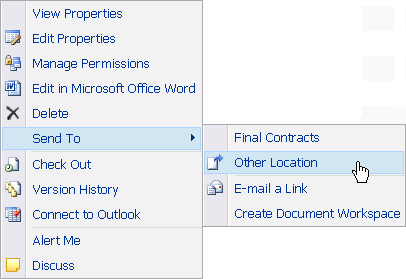
- In the Destination section, under Destination document library or folder, type the URL for the SharePoint library to which you want to copy the document. For example, to copy to a specific document library or to a folder within a document library type either: http://servername/sitename/libraryname or http://servername/sitename/libraryname/foldername.
Important Do not copy and paste the URL for the destination SharePoint library directly from the browser into this text box because this version of the URL will contain extra characters that will prevent you from being able to copy a file successfully to the destination library.
- If you want to rename the copy of the document, under File name for the copy, type a new name.
- In the Update section, do either of the following:
- If you want to be prompted to update any copies when new versions of the source file are checked in from the browser, click Yes.
If you select this option, the copy that you create will be marked as a copy that prompts for updates, and it will be updated whenever you choose to update existing copies of a source file.
Note
If you check in files from a program that is compatible with Microsoft Windows SharePoint Services 3.0, such as Microsoft Office Word 2007, you will not be prompted to update copies in the client program.
- If you want to be alerted when the source file is updated, select the Create an alert for me on the source document check box.
Note
You will not receive e-mail alerts when the source file is updated unless e-mail is enabled on the server. If you are not sure if e-mail is enabled on the server, contact your server administrator.
- Click OK.
 Top of Page
Top of PageUpdating
copies of a file
There are two ways that you can update copies of an item:
- From a source file, you can use the Send To
command to update existing copies of an item.
- From any copy of an item, you can go to the Manage Copies page and view all existing copies and then select which ones you want to update.
Update copies from the source file
- If the library that contains the file for which you want to update copies is not already open, click its name on the Quick Launch.
If the name of your library does not appear, click View All Site Content, and then click the name of your library.
- Point to the name of the file, click the arrow that appears, point to Send To, and then click Existing Copies.
Note
The Existing Copies command appears only if you chose to be prompted for updates when you initially used the Send To command to copy this source file to another location.
- In the Destinations section, under Copies, select the check boxes for the copies that you want to update, and then click OK.
Update copies from the Manage Copies page
If a file was copied to one or more different libraries, you can update all of the different copies from one location on the Manage Copies page, which is accessible from any copy of an item.
- If a library that contains a copy that you want to update is not already open, click its name on the Quick Launch.
If the name of your library does not appear, click View All Site Content, and then click the name of your library.
- Point to the name of the copy that you want to update, click the arrow that appears, and then click Go to Source Item.
- Click Manage Copies.
- To update all copies that already prompt for updates, click Update Copies.
- In the Destinations section, under Copies, select the copies that you want to update, and then click OK.
Note
If you want to update copies that are listed on the Manage Copies page under Copies that do not prompt for updates, first you must change the update settings for these copies. For more information about how to do this, see Change the settings for a copy to make it prompt for updates.
 Top of Page
Top of PageChange the settings for a copy to make it prompt for updates
If you created a copy of a file by using the Send To command and you did not choose to be prompted for updates, this copy cannot receive updates from the source file. You can change this setting and make the copy available for updates.
- If the library that contains a copy that you want to update is not already open, click its name on the Quick Launch.
If the name of your library does not appear, click View All Site Content, and then click the name of your library.
- Point to the name of the copy that you want to update, click the arrow that appears, and then click Go to Source Item.
- Click Manage Copies.
- Click Edit next to the item, and then click Yes under Prompt the author to send out updates when the document is checked in? in the Update section.
- Click OK.
 Top of Page
Top of PageDelete a copy
If you want to completely delete an item that is a copy of another item, first you must
ensure that this item is removed from the source file's list of items to update.
Otherwise, the item may be recreated whenever someone chooses to update any existing copies of the source file. It is also recommended that you unlink the copy from its source file. After you have completely unlinked the source file and its copy, you can delete the copy.
- Unlink the source file and its copy.
To completely remove any links between a source file and its copy, unlink the source file and its copy in both of the following ways:
- Unlink a copy from its source so that the copy no longer retains its connection to a source file. If you do this, the source file retains a connection to the copy, and the copy can still be updated if someone chooses to update existing copies of the source file.
- Remove the link to a copy from the source file so that the source file no longer updates the copy.
- In the library that contains the copy that you want to unlink from a source file, point to the name of the copy, click the arrow that appears, and then click Go to Source Item.
- Click Manage Copies.
- Click Edit next to the copy that you want to unlink from the source file.
- Click Remove Link, and then click OK.
This action removes the copy from the list of copies that can be updated from the source file.
- Return to the library that contains the copy that you want to unlink from the source file.
- Point to the name of the copy that you want to unlink, click the arrow that appears, and then click View Properties.
- At the top of the page, click Unlink, and then click OK.
This action removes the copy's link to its parent source file.
- In the library that contains the copy that you want to delete, point to the name of the copy, click the arrow that appears, click Delete, and then click OK.
 Top of Page
Top of PageUnlink a copy from its source file
To completely remove any links between a source file and its copy, unlink the source file and its copy in both of the following ways:
- Unlink a copy from its source so that the copy no longer retains its connection to a source file. If you do this, the source file retains a connection to the copy, and the copy can still be updated if someone chooses to update existing copies of the source file.
- Remove the link to a copy from the source file so that the source file no longer updates the copy.
- In the library that contains the copy that you want to unlink from a source file, point to the name of the copy, click the arrow that appears, and then click Go to Source Item.
- Click Manage Copies.
- Click Edit next to the copy that you want to unlink from the source file.
- Click Remove Link, and then click OK.
This action removes the copy from the list of copies that can be updated from the source file.
- Return to the library that contains the copy that you want to unlink from the source file.
- Point to the name of the copy that you want to unlink, click the arrow that appears, and then click View Properties.
- At the top of the page, click Unlink, and then click OK.
This action removes the copy's link to its parent source file.
 Top of Page
Top of Page