Versioning enables you to store, track, and restore items in a list and files in a library as they are changed.
In this article
 Overview
Overview
 When versions are created
When versions are created
 Working with major and minor versions
Working with major and minor versions
 Version numbering
Version numbering
 How versioning works with content approval
How versioning works with content approval
 How versioning works with file check-out
How versioning works with file check-out
Overview
When versions are tracked for lists or libraries, revisions to the items or files and their properties are stored. This enables you to better manage content as it is revised and even to restore a previous version —
for example, if you make a mistake in the current version. Versioning is especially helpful when several people work together on projects, or when information goes through several stages of development and review.
Versioning is available for list items in all default list types —
including calendars, issue tracking lists, and custom lists — and for all file types that can be stored in libraries —
including Web Part Pages.
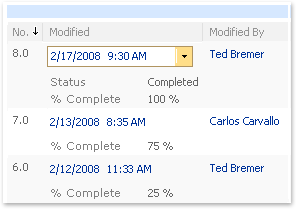
You can use versioning to do the following:
- Record a version history When versioning is enabled, you can see when an item or file was changed and who changed it. You can also see when properties, or information about the file, were changed. For example, if someone changes the due date of a list item, that information appears in the version history. For files, you also see comments that people include about their changes.
- Restore a previous version as your current version Did you make a mistake in a current version? Or perhaps you need to restore part of a document that you deleted. You can easily replace your current version with a previous version. Your current version then becomes part of the version history.
- View a previous version You can view a previous version —
for example, to refer to a previous guideline —
without overwriting your current version. For .aspx files, you can view only details about the changes that were made to the files, and not the actual pages that the files create.
Libraries can track both major versions, such as those to which a new section was added, and minor versions, such as those in which a spelling error was corrected. Lists can track only major versions.
Lists and libraries can also limit the number of versions that people can store.
To enable versioning, you must have permission to design a list or library.
 Top of Page
Top of PageWhen versions are created
When versioning is enabled, versions are created in the following situations:
- When a list item or file is first created or when a file is uploaded.
Note
If file
check-out is required, the file must first be checked in, in order to create its first version.
- When a file is uploaded that has the same name as an existing file and the Add as a new version to existing files check box is selected.
- When the properties of a list item or file are changed.
- When a file is opened, edited, and saved. A version is created when you first click
Save.
This version is updated with the latest changes that you make to the file before closing it.
Note
A version is not created every time that you or another user clicks Save, because this would create too many versions.
- When a file is checked out, changed, and then checked back in.
Note
If you or another user discards the checked-out version, no version is created.
You can choose to delete a single version of a file —
for example, if you know that you made a mistake in that version —
which removes that version from the version history. However, if you delete the actual file, all of its versions are deleted with it. By default, when you delete a version, the version
is sent to the Recycle Bin, where it can be recovered until it is permanently deleted. Your organization may handle deletions differently, however.
Important If your organization limits the number of versions that it stores, the oldest versions are permanently deleted when the limit is reached. They are not sent to the Recycle Bin.
 Top of Page
Top of PageWorking with major and minor versions
Depending on the needs of your organization, your library may be set up with simple versioning, which tracks only major versions, or it may track both major and minor versions. If people in your group don't often work on several revisions, your organization may only need simple versioning. If many people work on files together and usually create several versions, your organization may want to track both major and minor versions.
Providing two types of versions can help your team to better manage its content. People who work with the content can better understand the current status of a file. For example, a major version is usually one that is ready for a larger group to see and review, whereas a minor version is a draft that someone is still working on.
Tracking both kinds of versions also helps to make the version history more meaningful. A major version is more likely to represent a milestone in the file's development, such as when a file is submitted for review or distributed to others. A minor version is typically used as a routine increment, such as a version that you save or check in while you are still writing the content, or a version in which you correct some minor errors. When you want to view the version history of a file, the major versions may help you to identify the stages of the file's development and make the history easier to browse through.
When major and minor versions are tracked, a version is stored by default as a minor version, unless you designate the version as a major version. When you save a file and close it, the version is tracked as a minor version. You must first publish the file in order for it to become a major version. You can publish the file by using drop-down commands in a library.
In some programs that are compatible with Microsoft Window SharePoint Services, you can also use commands in the program. By default, each major version can have up to 511 drafts (minor versions), but the site administrator or owner can further limit the number of versions.
If you have permission to delete versions, you can overwrite a minor version with another minor version. For example, you may want to overwrite a version if you know that the previous version contains an error and you don't need to keep it. If you publish a major version and then realize that you made a mistake, you can turn the version into a minor version again by unpublishing it.
If you check out files before working on them, you can designate which type of version you are checking in. You do not have to publish a file if you designate it as a major version when you check it in.
 Top of Page
Top of PageVersion numbering
Versions are numbered as you create them. In a list or in a library with simple versioning enabled, version 1 is the first version that you create or upload, and the version number increases by increments of whole numbers, as in version 2, version 3, and so on.
When you track major and minor versions, the major versions are whole numbers, and the minor versions are decimals. For example, 0.1 is the first minor version of a file, 1.3 is the third minor version of a file that was published once, and 2.0 is the second major version of a published file.
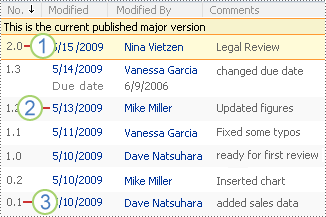
 The current published major version is highlighted, and the version number is a whole number.
The current published major version is highlighted, and the version number is a whole number.
 A version is created when properties or metadata changes.
A version is created when properties or metadata changes.
 The first version of a file is always minor version number 0.1.
The first version of a file is always minor version number 0.1.
In a list or library, you can display a Version column that displays the version number of files or list items, which can be helpful if your team frequently revises information. Find links to more information about working with views in the See Also section.
 Top of Page
Top of PageHow versioning works with content approval
Major and minor versioning integrates with content approval for lists and libraries.
When content approval is required, a list item or file remains in a draft or pending state until it is approved or rejected by someone who has permission to approve it. If the item or file is approved, it is assigned an Approved status in the list or library, and it is displayed to anyone with permission to view the list or library. If the item or file is rejected, it remains in a pending state and is visible only to the people with permission to view drafts.
When you enable major and minor versioning in a library that requires content approval, you can also add a workflow, if you or someone in your organization has created one. A workflow controls how your files move through business processes, such as review or approval. You can use a workflow to manage the approval process when major versions are checked in.
By default, in a library that tracks both major and minor versions, you must first publish a major version of a file before it can be approved. Minor versions are considered drafts that are still being developed, so they don't appear as pending items that are waiting for approval.
For example, a travel agency might use a document library to manage files. While team members develop a new sales proposal, they track minor versions of the file. If they make a mistake in one version, they can restore it to a previous version. When they finish the proposal, they can create a major version and then publish it for approval by their legal department and their manager. When the file is approved, other employees in the company can view the file.
By default, a pending item or file is visible only to its creator and to the people with permission to approve items, but you can specify whether other groups of users can view the item or file.
When content approval is required, the people who have permission to read content but who do not have permission to see draft items will see the last approved or major version of the list item or file. If major and minor versions are tracked in a library and no one has published a major version yet, the file will not be visible for the people who do not have permission to see draft items.
 Top of Page
Top of PageHow versioning works with file check-out
Checking out files make the most of versioning. When you check out a file, a version is created only when you check the file back in, so that you can specifically designate when a version is created. When check-out is not required, a version is created when you first save a file, and then this version is updated when you close it. If you open and save the file again, another version is created. Depending on the situation, you might not intend for multiple versions to be created, for example, if you have to close a file to attend a meeting before you finish making changes to the file.
When check-out is required, you cannot add a file, change a file, or change the file's properties without first checking out the file. When you check in the file, you are prompted to provide comments about the changes that you made, which helps to create a more meaningful version history.
 Top of Page
Top of Page