By default, every Meeting Workspace site has a home page.
You can add more pages, though, such as a page where you assign tasks and store documents for a project. You can rename the pages and change their order. You can also delete all pages except for the home page.
What do you want to do?
 Add a page to a Meeting Workspace site
Add a page to a Meeting Workspace site
 Rename a page in a Meeting Workspace site
Rename a page in a Meeting Workspace site
 Change the order of pages in a Meeting Workspace site
Change the order of pages in a Meeting Workspace site
 Delete a page from a Meeting Workspace site
Delete a page from a Meeting Workspace site
Add a page to a Meeting Workspace site
You can add up to 10 pages that show for all meetings. For recurring meetings, you can also add up to 10 date-specific pages. When you add a page to a Meeting Workspace site for a recurring meeting, you specify whether the new page appears for all the meetings or only the meeting that is currently selected.
- On the Site Actions menu
 , click Add Pages. The Pages task pane appears.
, click Add Pages. The Pages task pane appears. - In the Page Name box, type a name for the page.
- If you are adding a page to a Meeting Workspace site for a recurring meeting, click Appears for this meeting only or Appears for all meetings, depending on how you want the page to appear.
- Click Add.
The task pane switches to the Add Web Parts task pane.
If you know which lists you want to add to the page, you can add them now. Select the list you want, and then at the bottom of the Add Web Parts task pane, in the Add to list, click the location where you want to put your list in the Meeting Workspace site. Click Add, and then repeat the process to add more lists.
If you don't want to add any lists at this time, you can just create the page.
- In the upper-right part of the Web Part Page, click Exit Edit Mode.
 Top of Page
Top of PageRename a page in a Meeting Workspace site
- Click the tab of the page that you want to change.
- On the Site Actions menu
 , click Manage Pages.
, click Manage Pages. - Near the top of the Pages task pane, click the arrow next to Order to display a list, and then click Settings.
- Select the existing name, and then type the new name that you want over the existing name.
- Do one of the following:
- Click Apply to view the change and remain in edit mode. When you are finished, in the upper-right part of the Web Part Page, click Exit Edit Mode.
- Click OK to accept all changes and return to your Meeting Workspace site.
 Top of Page
Top of PageChange the order of pages in a Meeting Workspace site
You cannot change the order of the home page — it will always be the first page.
- On the Site Actions menu
 , click Manage Pages.
, click Manage Pages. - Near the top of the Pages task pane, under Order, select a page whose order you want to change.
- Click the Move Up arrow or Move Down arrow next to Order.
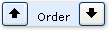
- Repeat the last two steps until the pages are in the order that you want.
- Do one of the following:
- Click Apply to view your changes individually. When you are finished, in the upper-right part of the Web Part Page, click Exit Edit Mode.
- Click OK to accept all your changes and return to your Meeting Workspace site.
 Top of Page
Top of PageDelete a page from a Meeting Workspace site
You cannot delete the home page.
Note
When you delete a page from a Meeting Workspace site, it is deleted permanently. It is not first sent to the Recycle Bin.
- On the Site Actions menu
 , click Manage Pages.
, click Manage Pages. - Near the top of the Pages task pane, click the arrow next to Order to display a list, and then click Delete.
- Click the page that you want to delete.
- Click Delete. When you are asked whether you want to delete the page, click OK.
- In the upper-right part of the Web Part Page, click Exit Edit Mode.
Note
If you are working in a Meeting Workspace site that includes more than one meeting, you may have originally set the page to appear for all the meetings. In that case, when you delete the page, it will be deleted from all the meetings.
 Top of Page
Top of Page