Microsoft Windows SharePoint Services 3.0
helps teams to stay connected and productive by providing easy access to the people, documents, and information that they need to make well-informed decisions and get work done.
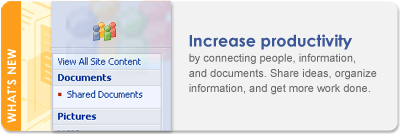
Groups can work together efficiently and set up sites and workspaces quickly. SharePoint sites are scalable for organizations of all sizes, ranging from a small team to a global corporation.
In this article
 Collaborate effectively
Collaborate effectively
 Get started quickly
Get started quickly
 Centralize management and control
Centralize management and control
 Extend and develop other programs and services
Extend and develop other programs and services
Collaborate effectively
Key enhancements to Windows SharePoint Services can improve the way that you work with documents and tasks and how you share information with others.
Send e-mail to a SharePoint site You can use e-mail to add content to your site, such as discussion items, calendar events, and documents. Just as you send e-mail to your team to discuss tasks and projects, you can also send e-mail to lists and libraries on a SharePoint site that is enabled to receive e-mail. By default, if your administrator enabled incoming e-mail on your site, you can add content to the following lists and libraries: discussion boards, announcements, calendars, document libraries, picture libraries, form libraries, and blog post lists. You can also archive e-mail that is sent to a SharePoint group (SharePoint group: A group of users that can be created on a SharePoint site to manage permissions to the site and to provide an e-mail distribution list for site users. A group can be used by many sites in one site collection.), so that your team members can easily follow a discussion on a
SharePoint site instead of having to find messages in their full Inboxes.
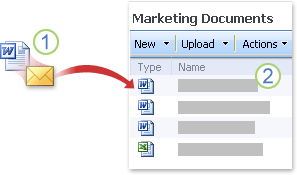
 Documents, discussions, and other content are sent by e-mail.
Documents, discussions, and other content are sent by e-mail.
 The content is added to lists and libraries.
The content is added to lists and libraries.
Get mobile access to a SharePoint list You can view a list on a mobile device, which helps you to stay current on team projects and tasks when you are on the road. Lists
appear on phones (or other telecommunications devices that support international standards) in a simplified text format, with a link that you can use to view the next page of items in a view. You can also receive alerts as lists are updated.
Share ideas with blogs People in your organization can share ideas and information about products, technologies, and processes by publishing that information as posts to a blog. Blogs typically have an
author who creates content on a regular basis.
A blog
(also known as a weblog) consists of frequent short posts. The posts are displayed in order starting with the most recent post.
It only takes a few clicks to create a blog, post to a blog, subscribe to updates, and customize a blog. Authors can interact with readers through comments.
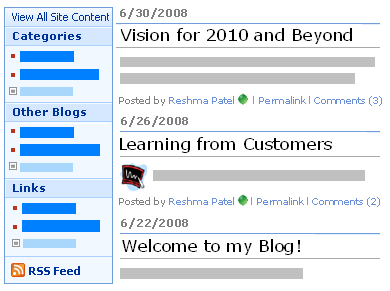
Some possible uses include:
- An executive's journal for sharing thoughts and vision
- A community for building customer relationships
- An informal site where teams can share news and tips
Brainstorm easily with wiki sites You can use a wiki site to brainstorm ideas, collaborate on a team design, manage knowledge bases, or just gather routine information in a searchable format that is easy to create. By using a Web browser, your team members can create and annotate pages that link to each other — they don't need a word processor or special technical knowledge. Wiki sites track changes as people add and change content. A wiki can also help your team to build an outline that you create later in a word processing program.
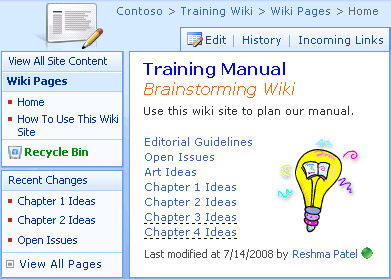
Poll people more effectively with improved surveys Surveys are more flexible, with better control over the layout. A partial response feature enables people to save incomplete responses if they don't want to finish all of their responses at once or if they get interrupted.
You can set up questions to appear conditionally, based on a response to a previous question in the survey. For example, if you were seeking feedback from participants of a professional convention, you could first ask which sessions they attended and then display only the questions about those sessions. You can insert page breaks to better organize the survey,
and insert more survey questions. There are no built-in restrictions to the number of questions you can include, although you may experience limitations based on your database and bandwidth resources.
Track your tasks visually with Gantt view You can create a Project Tasks list, which includes a Gantt view by default, or add a Gantt view to other types of lists.
Gantt view includes a visual overview of project tasks, sometimes called a Gantt chart, that you can use to monitor dates and progress.
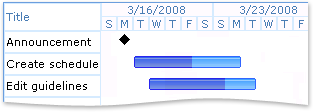
Receive updates about lists and libraries with RSS Feeds You can keep track of their projects and information with RSS Feeds. Instead of browsing multiple team sites, you can receive periodic updates about the lists and libraries that interest you. You can use RSS Feeds to receive updates from a variety of resources, including news sites and blogs, in a consolidated location, such as an RSS reader or feed aggregator.
Manage documents and lists offline Now you can take your important work with you wherever you go, when you are working with programs that are compatible with Windows SharePoint Services 3.0. You can check out files from some programs, such as Microsoft Office Word 2007, and work with them offline. With some database programs that are compatible with Windows SharePoint Services 3.0, such as Microsoft Office Access 2007, you can update, manage, and analyze list data.
With some e-mail programs that are compatible with Windows SharePoint Services 3.0, such as Microsoft Office Outlook 2007, you can work offline on files in a library and items in the following types of lists: calendars, contacts, tasks, and discussions. When you connect back online, you can update your files on the server. List items are updated automatically.
 Top of Page
Top of PageGet started quickly
Sites are more usable, with an improved user interface that is easier to navigate and to customize. Special features, such as improved navigation and more accessible sites, enable you to work with content on your site more easily.
Customize your sites quickly Themes help you to quickly give your sites a professional appearance. You can customize and reorder the Quick Launch and other navigation more easily, right from the browser.
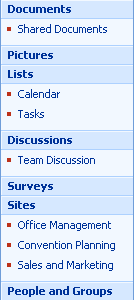
View your files in a folder, or tree view You can work with your files, and even lists,
in a folder structure that is similar to Microsoft Windows Explorer.
Navigate sites more easily Improved navigation helps you to see where you are on a Web site relative to other sites or within the site. Now you can move more easily through sites, up to parent sites, and across sites. Navigation text, called breadcrumb navigation, enables users to move around easily within a site and understand how the current page or subsite fits into the rest of the site structure.
Track your work with improved calendars You can now add and revise events from your SharePoint calendar while working with a program that is compatible with Windows SharePoint Services 3.0, such as Office Outlook 2007. You can even overlay your calendars to summarize and compare events on specific dates in the calendar program.
In your SharePoint calendar, you can enter all-day events and specify more types of repeating, or recurring, events. You can track team projects more effectively with visual improvements to the day, week, and month views. You can apply a calendar view to lists that have start and end dates.
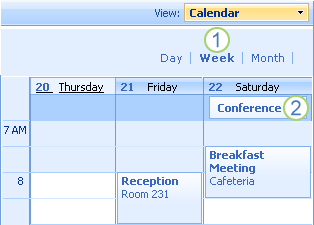
 Calendars have different views.
Calendars have different views.
 All-day events appear at the top of a calendar according to date; other events appear according to date and time.
All-day events appear at the top of a calendar according to date; other events appear according to date and time.
Create more accessible sites Navigation within the site is improved, and lists, libraries, and other features can be fully accessed by using only keystrokes. A More Accessible Mode
enables users of accessible technologies to more easily interact with menus and various controls.
Skip to Main Content links enable keyboard users to skip over repetitive navigation links to the more meaningful content on a page. The markup of headings is designed to better define the structure and improve navigation for people who use screen readers. Images that are uploaded to the site allow for custom alternative text to be defined. For example, you can assign custom alternative text to the image that appears on the home page in the Site Image Web Part (Web Part: A modular unit of information that consists of a title bar, a frame, and content. Web Parts are the basic building blocks of a Web Part Page.) or to a picture that you add to a picture library. For viewing SharePoint sites, the high contrast options in Microsoft Windows work well for users with low vision.
Copy documents easily to another location You can easily send a document to another document library on the same site or a different site. When you check
in a document from the browser, you can specify whether you want to be prompted to update the document in the other locations.
Use content types effectively Content types help you to organize and manage content in more meaningful and flexible ways. For example, do people in your organization frequently create budget worksheets that contain the same group of settings? Or do they create contracts that have the same disclaimer text? If so, you can create content types to ease duplication and improve consistency. A content type is a reusable collection of settings that is applied to a certain category of content. You can also specify more than one type of template to use within the same document library with the settings that you specify, such as presentations, budget worksheets, and contracts. Content types can be managed across a site, and one content type can inherit its settings from another content type.
Create more robust lists Now, lists can be larger, and they are more versatile with the use of folders and indexing. You can set up folders within lists, assign metadata to folders, and track versions of list items. More options are available for lookup fields, which can access data from other lists.
For example, you can enable users to select multiple items in the same list.
 Top of Page
Top of PageCentralize management and control
SharePoint sites provide better ways to manage content and people. Whether you are a contributor to a team site, a site owner, or a server administrator, there are several ways that you can work more effectively.
Content
Better document recovery When you delete a document, it is first sent to your Recycle Bin. From there, you can remove the item from the Recycle Bin or restore it back to the live site. Removing the item from the Recycle Bin sends the item to the site collection Recycle Bin, where a site collection administrator can delete or restore the item.
The Recycle Bin can store lists, libraries, folders, list items, documents, and Web Part Pages. A site collection administrator can view all the deleted content for the site collection. A server administrator can control how the Recycle Bins are used.
For example, a server administrator can clean up items that are more than a certain number of days old, or disable the Recycle Bin entirely.
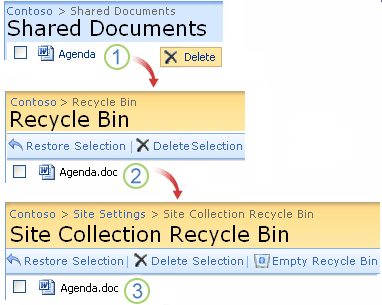
 End-user deletes the Agenda document from a document library.
End-user deletes the Agenda document from a document library.
 The document is moved to the Recycle Bin for the site, where people can restore it or delete it.
The document is moved to the Recycle Bin for the site, where people can restore it or delete it.
 If the file is deleted from the site Recycle Bin, it is sent to the Site Collection Recycle Bin, where an administrator can restore it or delete it permanently.
If the file is deleted from the site Recycle Bin, it is sent to the Site Collection Recycle Bin, where an administrator can restore it or delete it permanently.
Option to require document checkout Users can be required to check out a file from a library before it is edited. Requiring checkout means that only one user can modify a file at a time, which reduces the possibility that changes can be overwritten by another user accidentally.
Better control with master pages Site designers can more easily control the common elements of a Web site, such as a company header
or the navigation
format by using a master page. This master page is reused across the site, so that you can customize the look, feel, and behavior of a site once, rather than make the same changes
to every page.
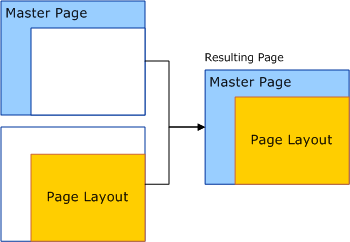
Centralized control of lists with site columns You can create site columns to ensure that each list that is based on the site column has the same definition. This feature eliminates the tedious work of reproducing the column for each list and allows you to maintain the settings in one place. For example, you can create a column that contains the names of regional offices, so that people can easily choose the office name from a list. If the names change or if new names need to be added, you can update the information in one place. Because a site column is consistent across lists, you can use a site column to manage and analyze data across multiple lists.
Better management of versions You can quickly view who makes which changes to a file or list item and restore older versions of documents or list items. Details that describe the document but aren't part of the document, sometimes called metadata, are also stored for each version of the document. People can easily set up views to track how the metadata has changed.
You can save a document as a
major version (major version: A numbered copy of a file that has changed significantly since the previous major version. Each major version is identified by a whole number (1, 2, 3, ...) to indicate that it is published for a wider group in your organization to view.)
for substantial changes , or as a
minor version (minor version: A decimal-numbered copy (0.1, 0.2, 1.1, ...) of a file that is in a stage of revision or that has changed only slightly since the previous version. Typically, a minor version is not published for a wider group in your organization to view.)
for minor changes such as fixing typographical errors. Document library owners can specify how many older versions to keep.
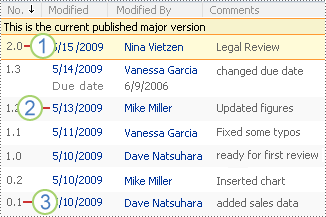
 The current published major version is highlighted, and the version number is a whole number.
The current published major version is highlighted, and the version number is a whole number.
 A version is created when properties or metadata changes.
A version is created when properties or metadata changes.
 The first version of a file is always minor version number 0.1.
The first version of a file is always minor version number 0.1.
Versions of list items Versioning can be enabled on lists so that each list item has its own version history. You can see when and how items change and restore older versions of items. As with document versions, you can also specify how many versions to keep.
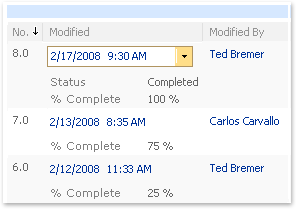
Visibility and approval of draft documents Files can be hidden from certain groups of users on a site while they are being drafted. You can also specify an appropriate level of approval for a document by managing it with a workflow.
Process management through workflows You can streamline the cost and time required to coordinate common business processes, such as project approval or document review, by managing and tracking the human tasks involved with these processes.
For example, an organization can create and deploy a basic custom workflow to manage the approval process for drafts of documents in a document library.
People, groups, and alerts
Better management of people and groups The
People and Groups page makes it easy to manage people on your site. You can add people to groups, so that you can manage access more efficiently for a group of users at one time. You can also view information about other people, based on your directory service, and manage information about yourself. For example, depending on how your site is set up, you can view someone's office number or add an image of yourself to your profile. Regardless of where you are currently working on a SharePoint site, you can use this feature to easily find information about other people.
More relevant alerts Alerts enable people to receive the right information at the right time, such as knowing when a critical document changes or when new items are added to a list. Depending on your role, you can set alerts automatically for other people or groups. For example, you can alert people on another team when changes are made to a schedule that affects them.
Sites and permissions
More specific permissions You can manage permissions by using permission levels, and you can manage users by using SharePoint groups. A permission level is a collection of permissions that can be applied to a user or a group. A SharePoint group is a collection of users who share similar permissions.
You can set permissions at the item, file, folder, list, library, and site level. For example, you can enable people to work with most items in a document library but restrict access to a sensitive document.
Improved backup and restoration of sites Administrators have more flexibility for backing up and restoring sites in case of system or catastrophic failures. Central Administration tools can perform Structured Query Language (SQL) data backups for most site elements.
Improved search and logging Search indexing is supported within a site collection and across lists. Indexing enables more effective querying across folders and within large lists. You can also have a change log created that enables more efficient searching and crawling of a site. The change log is based on precise indexing of items that have changed, which provides search results more quickly and with lower overhead.
Contextual display, based on user
permissions When users don't have permission to change settings or content, the related links, commands, buttons, and instructions are not displayed on the site. This prevents end
users from viewing the features and content that they don't have the permission to use or change and from attempting to use features that are not enabled or configured with the correct settings.
More flexible and scalable deployment and upgrade Deployment is more visual and simplified for a single-server configuration and more robust and configurable for enterprise organizations. There are more options for organizations that are upgrading from a previous version, including more automation, and the flexibility to upgrade specific site collections over time, while keeping the current sites in place, to minimize disruption and maintain integrity of data. Programmatically, you can use content migration application programming interfaces (APIs) to export and import smaller elements,
while preserving security.
Manage syndicated information You can manage whether and how your organization uses RSS Feeds to receive updates to lists and other information through subscriptions.
Welcome menu A SharePoint site displays a Welcome menu, which people can use to manage their settings. The Welcome menu can require users to log in and to completely log out when they are finished. From the menu, someone else can log in with different credentials on the site.
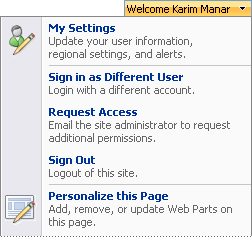
 Top of Page
Top of PageExtend and develop other programs and services
A customizable and extensible platform enables you to build core process solutions and work with other programs. The following information provides an overview of some key features; for detailed information, see the Windows SharePoint Services Developer Center on MSDN.
Enhancements to events Events are key to developing rich solutions. Events enable solution providers to take advantage of
behaviors and override default behaviors.
Both synchronous and asynchronous events are supported, for a rich set of event types across lists and libraries.
For example, a solution that ensures that a document always has a copyright in the footer can be associated with a central content type that applies it to all document libraries associated with that type.
Developer site template improvements The Features functionality builds upon site and list definitions from the previous version of Windows SharePoint Services and extends the functionality into a single framework.
It establishes discrete portions of functionality that can be applied to a site and then individually enabled or disabled.
Features You can use Features to reduce the complexity involved in making simple site customizations. Features eliminate the need to copy large sections of code to change simple functionality, as well as reduce versioning and inconsistency issues that can arise among front-end Web servers. Features make it easier to activate or deactivate functionality in the course of a deployment, and administrators can easily transform the template or definition of a site by simply toggling a particular Feature on or off in the user interface. The Features functionality includes integrated feature verification and localization.
Extensible field types Developers can use extensible field types to create custom controls. These types can be exposed as simple fields within a list or document library.
For example, someone might use a custom field type to build a ratings system that assigns stars to content based on its popularity.
Cross-list query support You can build richer and more relevant queries that span objects, sites, and site collections. This enables developers to build more efficient queries, more similar to SQL queries.
Microsoft .NET Framework support By building on the .NET Framework, third-party solution developers can build rich solutions and customize components.
Programmatically manage site migration You can use content migration APIs to export and import smaller elements
while preserving security.
Enhanced Web services New methods are provided for various Web services, including content type integration, document library manipulation, search, messaging application synchronization, content publishing, and workflow. For more information, see the Windows SharePoint Services Developer Center on MSDN.
Extensible site templates Designers can use the templates as a starting point and edit them in Web design or application design programs that are compatible with Windows SharePoint Services 3.0, such as Microsoft Visual Studio or Microsoft Office SharePoint Designer 2007.
 Top of Page
Top of Page