A Meeting Workspace is a Web site for gathering all the information and materials for one or more meetings. If your meeting materials — such as agendas, related documents, objectives, and tasks — are often scattered, a Meeting Workspace site can help you keep them all in one place.
In this article
 How can I use a Meeting Workspace site?
How can I use a Meeting Workspace site?
 Where can I create a Meeting Workspace site?
Where can I create a Meeting Workspace site?
 Choose a Meeting Workspace template
Choose a Meeting Workspace template
 Create or link to a Meeting Workspace site when you create an event
Create or link to a Meeting Workspace site when you create an event
 Create a Meeting Workspace site without creating an event
Create a Meeting Workspace site without creating an event
How can I use a Meeting Workspace site?
A Meeting Workspace site provides a place where your meeting attendees can go for the most up-to-date information about the meeting, whether you are managing a year-long project with recurring meetings or planning a small event.
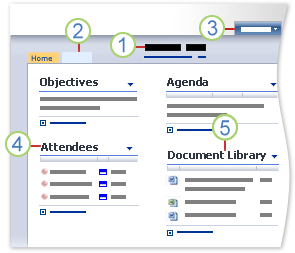
 Description of the meeting
Description of the meeting
 Page tabs
Page tabs
 Menu for customizing the Meeting Workspace site
Menu for customizing the Meeting Workspace site
 Attendees list
Attendees list
 Document Library
Document Library
Here are some ways you can use a Meeting Workspace site:
- Before the meeting, publish the agenda, attendee list, and documents that you plan to discuss.
- During the meeting, add the tasks, record the decisions, and review the related documents.
- After the meeting, publish the minutes, add other follow-up information, and track the status of the tasks.
Note
In a Meeting Workspace site, your participants cannot add items like announcements, document libraries, and discussions to the lists by sending them in e-mail. The participants need to add the items directly to the list in the Meeting Workspace site.
 Top of Page
Top of PageWhere can I create a Meeting Workspace site?
You can create a Meeting Workspace site when you add an event to your calendar in Microsoft Windows SharePoint Services 3.0, or you can create a new Meeting Workspace site without creating an event.
Depending on the program, you may be able to create a new Meeting Workspace site from an
e-mail and calendar application that is compatible with Windows SharePoint Services, such as Microsoft Office Outlook 2007. For more information, see Help in the e-mail and calendar application.
Notes
- To create a Meeting Workspace site, you must have permission to create it. For more information, see your site owner or administrator.
-
Administrators and site owners have the required permission level to create Meeting Workspace sites. If you are an administrator or site owner and want to enable other team site members to create Meeting Workspace sites, you can grant permission to create sites to the group that the team members belong to.
- If you set up a recurring meeting series from an e-mail and calendar application that is compatible with Windows SharePoint Services, such as Office Outlook 2007, you can't remove a link for only one meeting in the series. You can remove the link only for the entire series. After you remove the link, you can't link that Meeting Workspace site to any meeting request again. However, you can link the original recurring meeting request to a different Meeting Workspace site.
 Top of Page
Top of PageChoose a Meeting Workspace template
When you create a Meeting Workspace site, you select a template. A template provides a basic structure and appearance for your Meeting Workspace site.
A template is just a starting point — you can add or delete items and change the appearance of the site after you create it. The following templates are available:
- Basic Meeting Workspace This template is designed to plan, organize, and track your meeting. This template includes Objectives, Attendees, Agenda, and Document Library.
- Blank Meeting Workspace This template creates a blank Meeting Workspace site for you to customize, based on your requirements.
- Decision Meeting Workspace This template is designed for reviewing documents and recording any decisions that are reached at the meeting. The template includes Objectives, Attendees, Agenda, Document Library, Tasks, and Decisions.
- Social Meeting Workspace This template helps you to plan social occasions, such as a company picnic or a party for your club. You can give it a serious look, or have fun and make it flashy. This template includes Attendees, Directions, Image/Logo, Things To Bring, Discussions, and Photos (Picture Library).
- Multipage Meeting Workspace This template provides the basics to plan, organize, and track your meeting with multiple pages. It includes Objectives, Attendees, and Agenda. It also includes two blank pages for you to customize, based on your requirements.
Tip Although templates give you a head start, you can add or change features in the Meeting Workspace site by customizing it.
 Top of Page
Top of PageCreate or link to a Meeting Workspace site when you create an event
This procedure enables you to create a Meeting Workspace site when you add an event to a calendar.
- If the calendar is not already open, click its name on the Quick Launch.
If the name of your calendar does not appear, click View All Site Content, and then click the name of the calendar.
- On the New menu
 , click New Item.
, click New Item. -
Complete the information about the event, such as location and beginning and ending dates.
To use the Meeting Workspace site for a recurring event, such as one that occurs on the same day each week, select the Make this a repeating event check box next to Recurrence, and then select the options that you want.
- At the bottom of the page, select the Use a Meeting Workspace to organize attendees, agendas, documents, minutes, and other details for this event check box.
-
Click OK.
-
In the Create or Link section of the New or Existing Meeting Workspace page that appears, do one of the following:
- If you do not already have a Meeting Workspace site:
- Click Create a new Meeting Workspace, and enter the information that you want, including the title and the last part of the Web address for the site.
- Click OK, and then on the Template Selection page that appears, select the template that you want.
- If you already have a Meeting Workspace site that you want to link to, click Link to an existing Meeting Workspace, and then select the Meeting Workspace site in the drop-down list.
- Click OK.
Tip You can customize the Meeting Workspace site if you want, or you can start adding meeting information to the lists, such as Agenda items.
 Top of Page
Top of PageCreate a Meeting Workspace site without creating an event
-
Go to the Web site where you want to add the Meeting Workspace site.
- Click View All Site Content, and then click Create on the All Site Content page.
Tip In most cases, you can use the Site Actions menu  instead to complete this step.
instead to complete this step.
-
In the Web Pages list, click Sites and Workspaces.
-
Enter the information about the Meeting Workspace site that you want to create, such as the title and the last part of the Web site address.
- In the Template Selection section, under Select a template, click the Meetings tab.
- Select the Meeting Workspace template that you want to use.
- Click Create.
Tip You can customize the Meeting Workspace site if you want, or you can start adding meeting information to the lists, such as Agenda items.
 Top of Page
Top of Page